There are not many documents that can succintly describe in layman's language how to install Citrix XenDesktop. Below are the steps I followed to install Citrix XenDesktop 3.0 . Hope this would be useful.
Step 1: Install Xen Server
- Download Xen Server software from Citrix website. Xen Server is an open source software based on linux.
- This server cannot be installed on a VMWare virtual workstation because VMWare virtual worstation does not support host OS virtualization enabling feature in the bios. Hence it can be installed only on a standalone machine.
- It can only be installed on a 64 bit machine.
- Make sure to enable virtualization in bios of the system where you are installing Xen Server.
- It is a linux based server.
- On completing the installation on the command line of Xen Server type cat /proc/cpuinfo to see if "vmx" key word is present under processors. This indicates virtualization is enabled.
- This Server will host the vitual machines whose desktops will be retrived by users at run time.
- Try this link if you get stuck in the steps above http://www.citrix.com/tv/#videos/104
Step 2: Install Xen Center
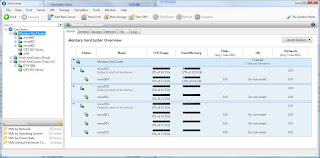 - Xen Center is a tool to connect to the Xen Server. It's latest version is 5.5, it is free to download.
- Xen Center is a tool to connect to the Xen Server. It's latest version is 5.5, it is free to download.- It can create VMs to reside on the Xen Server.
- If virtualization is not enabled in the Xen Server bios, this returns an error "HVM operation not found" when we try to create a new VM.
Step 3: Install Windows XP or Windows 7 VM on the Xen Server
- Open the Xen Center, select "New VM" option in the tools menu,
- Insert CD of the OS to be installed on the VM.
- Select the "Console" option to check progress of installation.
- Then install OS(XP or Windows7).
- Install the XenDesktop Virtual Desktop Agent
- Re-sizing a partition is a painful process, better assign large amounts of hard disk space initially.
- If the network does not connect go to Network tab in the VM and add network interface.
- Remember to install the Virtual Desktop Agent on the desktop virtual machine.
Step 4: Install Desktop Delivery Controller
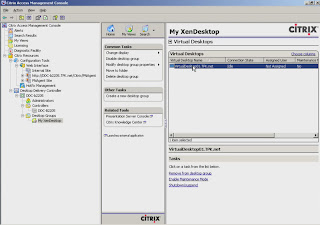 - This module at run time re-configures the Virtual Machine Desktops to be trasmitted to the endpoints. In short it is responsible to connect Desktop to VMs.
- This module at run time re-configures the Virtual Machine Desktops to be trasmitted to the endpoints. In short it is responsible to connect Desktop to VMs.- Remember to assign lot of memory(atleast 768 MB and lot of disk space atleast 30GB), else the installation for DDC will fail.
- Remember to provide a static ip address.
- The VM name where this component is installed is xen-desktop1 ping to see if it is alive, else turn it on from the Xen-Center host.
- Open the management console and assign users to VM's. Using this login the users can log into the VM's through a remote Citrix Xendesktop client. The image above depicts the Management console.
Step 6: Install Desktop receiver
- This is the software to be installed on the desktops which want to connect to the VMs on The Xen-Server. Just search for Citrix XenDesktop client and install the same.
- This client will be installed on the Endpoint where the VM from Xen Server will be streamed. You can create logins on the Desktop Delivery Controller and use these logins to log through the Xen Desktop client.
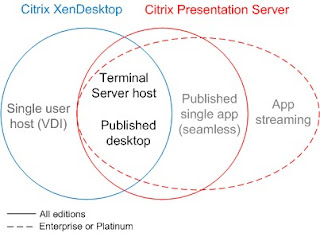
While this guide is correct, I would hardly deem this acceptable for Proof of Concept. XenDesktop shines in the "agility" category. The ease of updating workstations for thousands of users all at once in a short period of time cannot be demonstrated. This guide neglects one of the best features of the XenDesktop suite, Provisioning Services.
ReplyDeleteYou can install everything on a single server instead of two as the Getting Started Guide from Citrix recommends.
Thanks Roger for the comments.
ReplyDelete- What I meant by Proof of concept is without having tons of Citrix clients installed and test whether your software works fine. Proof of concept is not for scalability or other complicated features. It is a bare minimum system which we can bring up and running to test any software on Citrix XenDesktop platform or show how XenDesktop works. Testing scalability can be done using Citrix Edgesight or CSTK tool kit.
- Again as I mentioned above this is just a bare minimum system and hence did not consider provisioning server, but will definitely add to this guide the steps for installing the same, thanks for the suggestion.
- Yes you are right we can install everything on a single server.
Great post. Thanks for the information shared here on Setup and virtualization. By the way have you heard about the Cloudslam 2009 conference which is the world's largest and 1st annual conference on Cloud Computing and its services.
ReplyDelete